ペイントから保存する事で簡単に解決できます!!

画像をエクセルで編集したのに
保存すると編集した部分が記載
されてないよー( ノД`)シクシク…

それはきっと「ペイント」を使えば
解決できるよ。
一緒に調べて行こうーーー♪
【問題事例】エクセルに挿入した図等を画像として保存できない??
皆さんもよく使用するエクセル。使い慣れているから、画像を貼り付けて編集等しませんか?
例えば
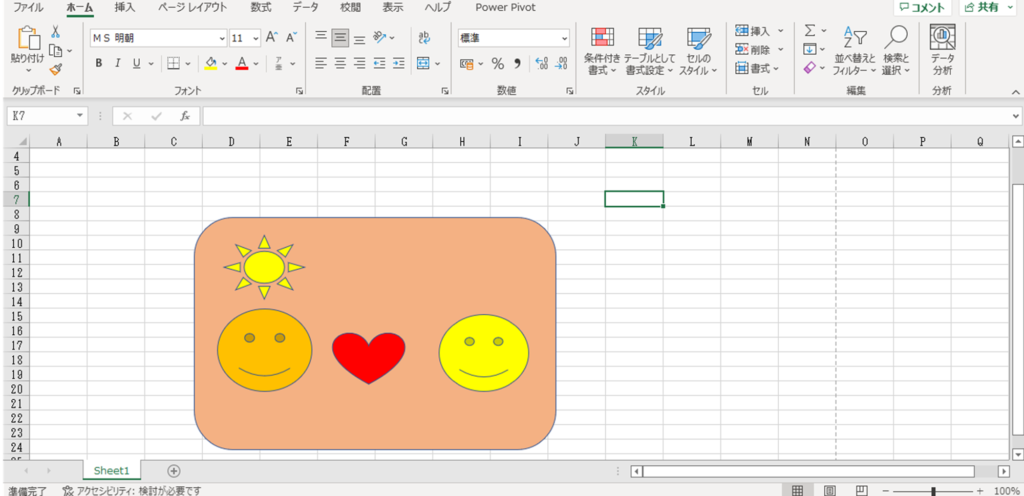
上記図はエクセルの挿入→図→図形の中にある図形で作りました。
この図を「エクセルではなく図として保存して他で使用したい」
通常エクセルで図を製作してその図中で右クリックすると「図として保存」とあります。
これで保存するとpngで保存されますが、実際は図が消えています。
下記が図として保存したpngです。
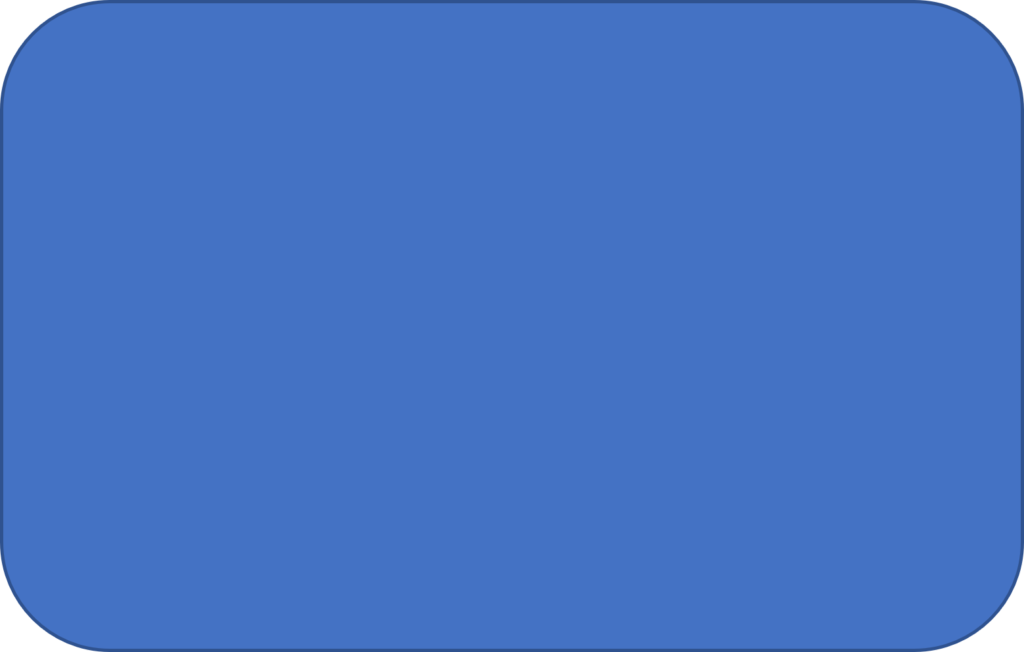
全く図が見れない状態になってます。

そこでペイントの登場です!!
Windowsの種類にもよるけど
ペイントかペイント3Dになってるよ

あっ!僕はWindows10なので
ペイント3Dになってる!!
PCの左下のスタートから探せるね♪
ペイントで図を保存。
エクセルで製作した図をペイントで編集して図で保存します。
まずエクセルで作った図を含めてプリントスクリーンします(キーボードに右上によくあります)
下記の様に実際してみました。
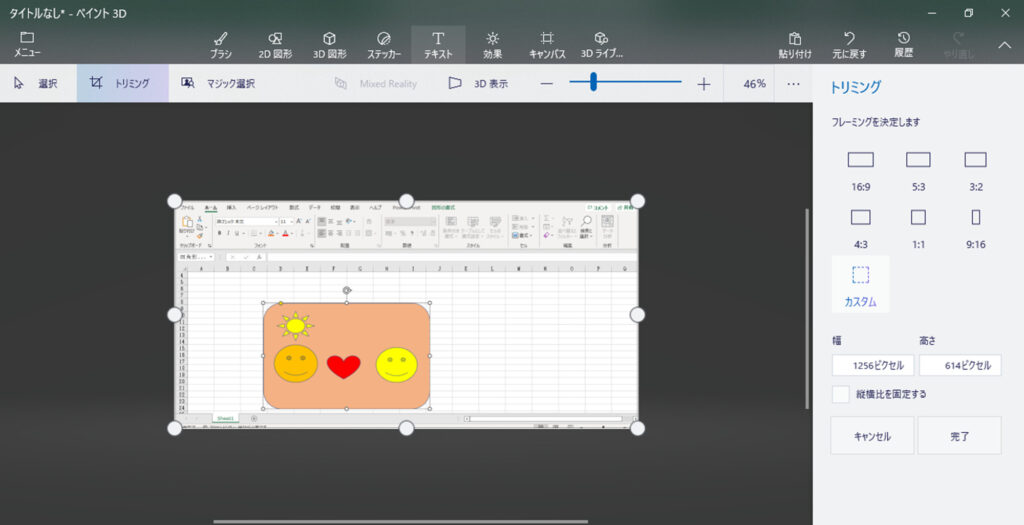
上記の要になったら後はトリミングで欲しい図を編集するだけです。
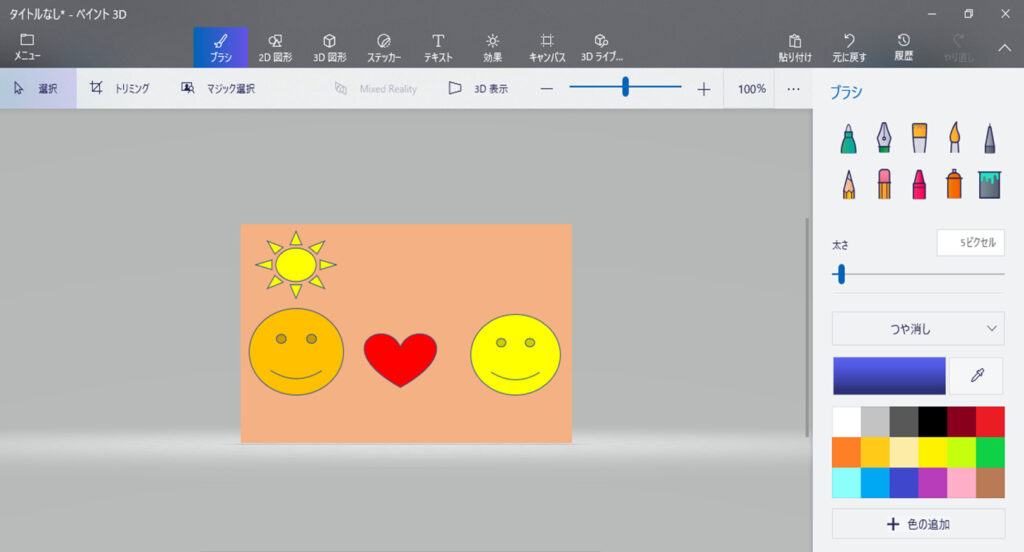
上記の様にトリミングしてみました。トリミングはペイントの左上にあります。
後はこのペイントを名前を付けて保存すれば下記の様に図として色々な場面で使用できます。
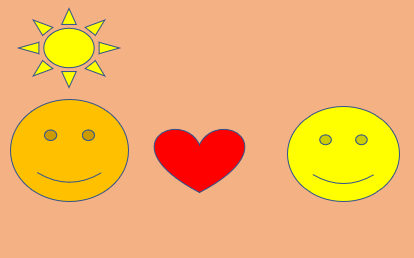

うぉーーー
できたー
簡単に図の編集ができたよ。
エクセルが使い慣れてるから助かる♪
まとめ
今回紹介したのはエクセルで挿入した図だけを図として使用したい場合の製作方法です。
エクセル→プリントスクリーン→ペイントに貼り付けトリミング→図として保存
この工程だけで使いなれたエクセルで挿入した図を図として使用できます。
よかったら試してみてください。









コメント